Believe it or not, once the concordance file has been created, the rest of the process is a snap!
- Run your preferred TMG Journal report and export it to Word. If you want places included in your index, select those options, but do not select any of the person index options. (Consider creating a concordance file for places. Just run a List of Places report to Excel and create the two desired columns from the output.) Perform any formatting tasks on your Word document before inserting the index.
- These instructions and illustrations were created with Word 2013. Your Word version may be slightly different. References > Insert Index > AutoMark. Navigate to your concordance file and click Open. Voila! Text values appearing in the concordance file's left-hand column and in your narrative have now been marked with the right-hand column index entry.
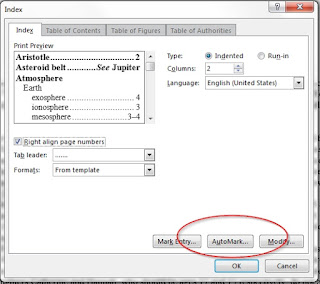 |
| Index options in Word showing AutoMark button |
- Now, it's necessary to delete all those personal ID numbers. Will my method work for you? Although my citations may include numbers, usually years, in parentheses with no other characters, e.g., (1856), all those entries in my narrative include some modifiers, e.g., (1843-1898) or (b. 1862). Therefore, I can use Word's Find and Replace function to quickly delete the ID numbers in my narrative.
- Select the narrative (Place the cursor anywhere in the document body and Ctrl-A).
- Replace, and with the wildcard option selected, replace all instances of numbers only within parentheses. To eliminate a double space, I also include the preceding space in my "Find what" box.
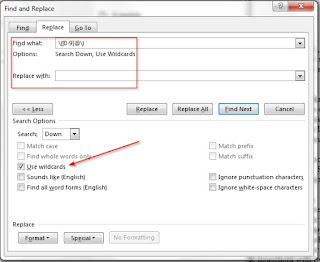 |
| Word's "Find and Replace" screen |
- That goobledy-gook in the "Find what" box tells Word to search for all instances of this text string: space (any number between 0 and 9 appearing any number of times). For example, it will find any of these: (132), (17054), (2648), but will not find these: (b. 1862), (--?--), (1852-1854).
- If you're confident that you use this format only for ID numbers, you can hit "Replace All" and be done. It doesn't take long to go through the document replacing one at a time, though.
- Finally, turn off all formatting symbols (click the ¶ mark) in the ribbon on the Home tab. Place your cursor where you want to insert the index. References > Insert Index > Make all format modifications > OK. It's done - and it's beautiful!
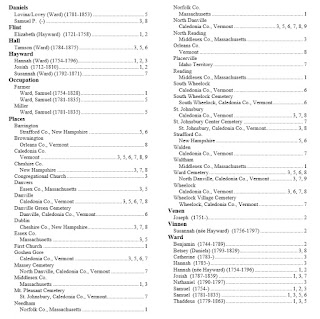 |
| Final index for this short test narrative |
Would you like my
final thoughts on indexing?
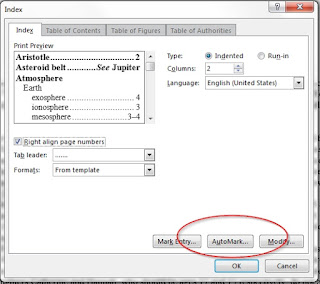
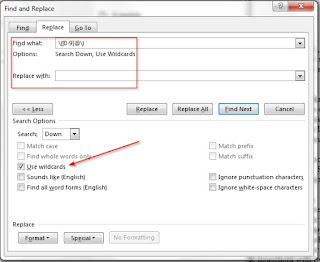
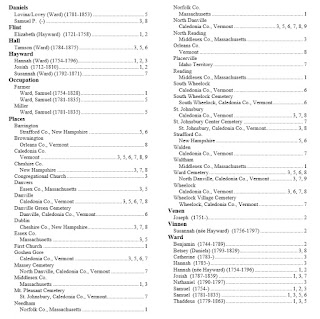
No comments:
Post a Comment